Get started
In this tutorial, you'll learn how to download the Station extension and import or create a new wallet. If you were using a previous version of Station, follow the Upgrade guide to upgrade your wallets to the latest version.
Download Station
Download Station by following the steps below or by visiting https://setup.station.money/.
-
Download Chrome or open your existing Chrome browser and visit the Station page in the Chrome web store.
-
Click Add to Chrome and follow the directions in your browser. It's a good idea to pin Station in the Extension toolbar so it stays accessible.
Create a new wallet
If this is your first time using Station, you'll need to create a new wallet.
- Open the Station extension in your browser, and then click Create new wallet.
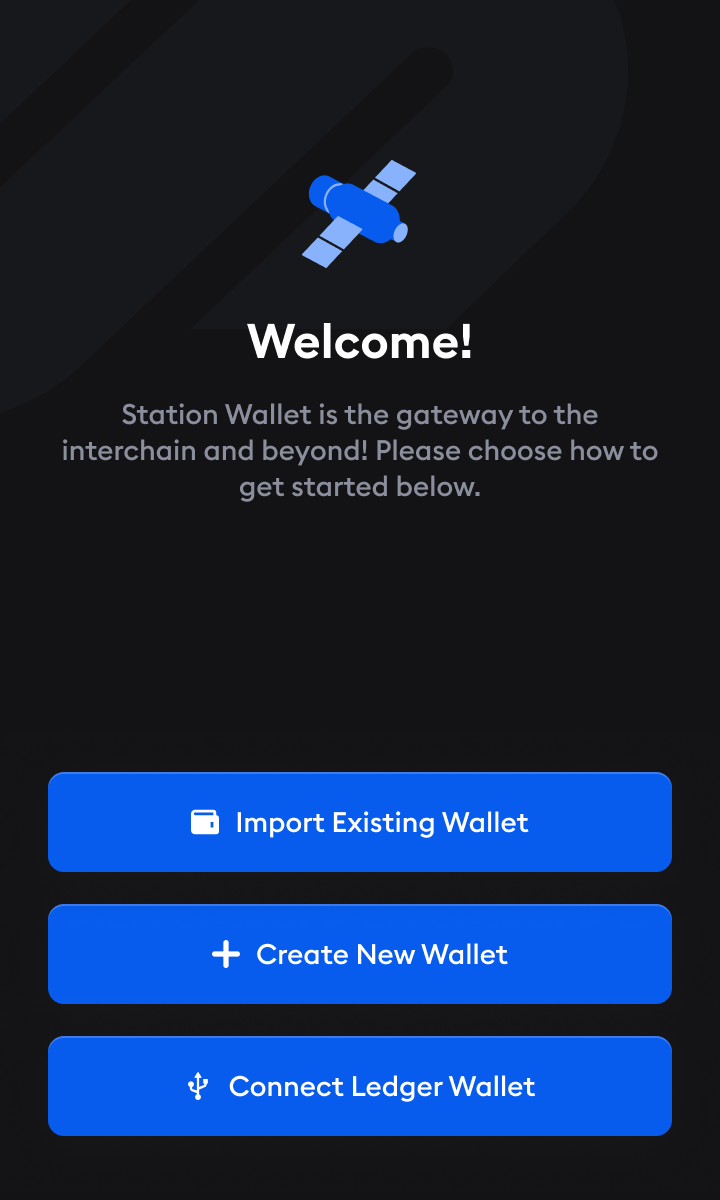
- Enter a name for your new wallet.
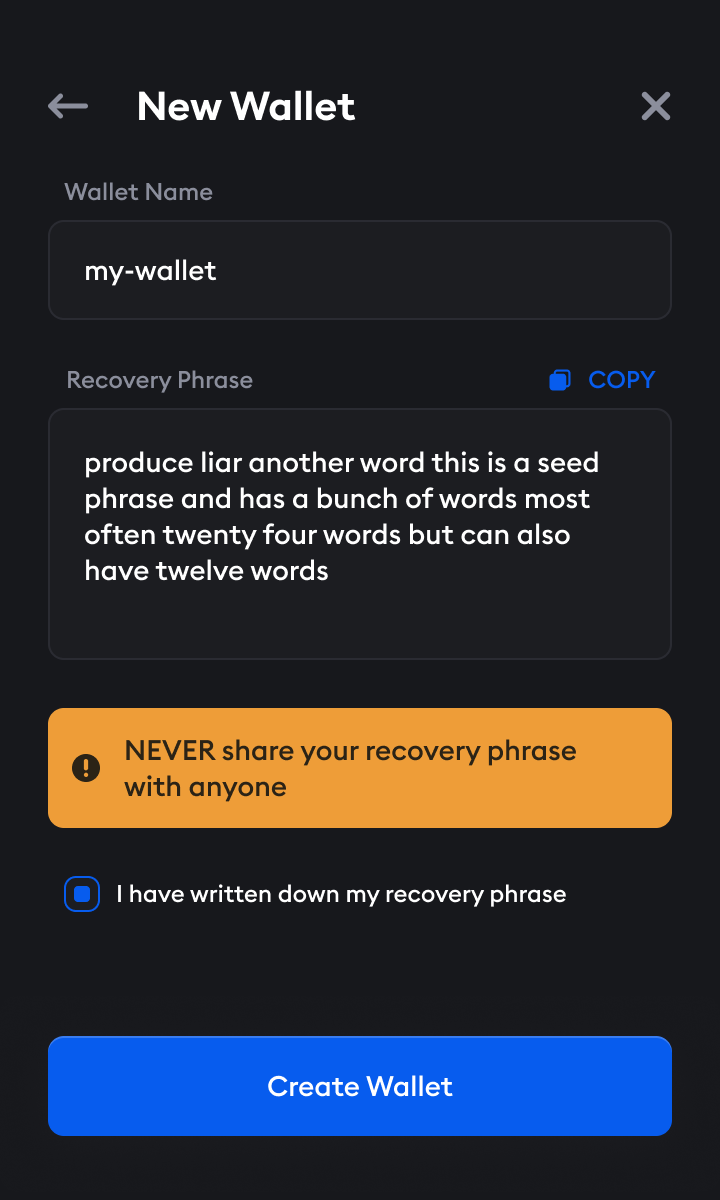
- Using a pen and paper, write down your 24-word recovery phrase exactly as it appears. Number each word to make verifying easier.
Anyone who gains access to your seed phrase can access the contents of your wallet. There is no recourse for a stolen recovery phrase. To protect your seed phrase, consider the following tips.
- Never save or store your seed phrase as a digital file on any device.
- Always write down your seed phrase with a pen and paper.
- Store the paper with your seed phrase on it somewhere safe where only you can access it.
- Never give your seed phrase to anyone, not even support staff.
-
Verify the written seed phrase to ensure every word is spelled correctly and that each word is in the correct order. Verifying the words in reverse order may help.
-
Check the box to confirm that your seed phrase has been written down and click Create Wallet. Keep your seed phrase around for the next step.
-
Confirm your seed phrase by selecting the correct words in each prompt and then click Confirm.
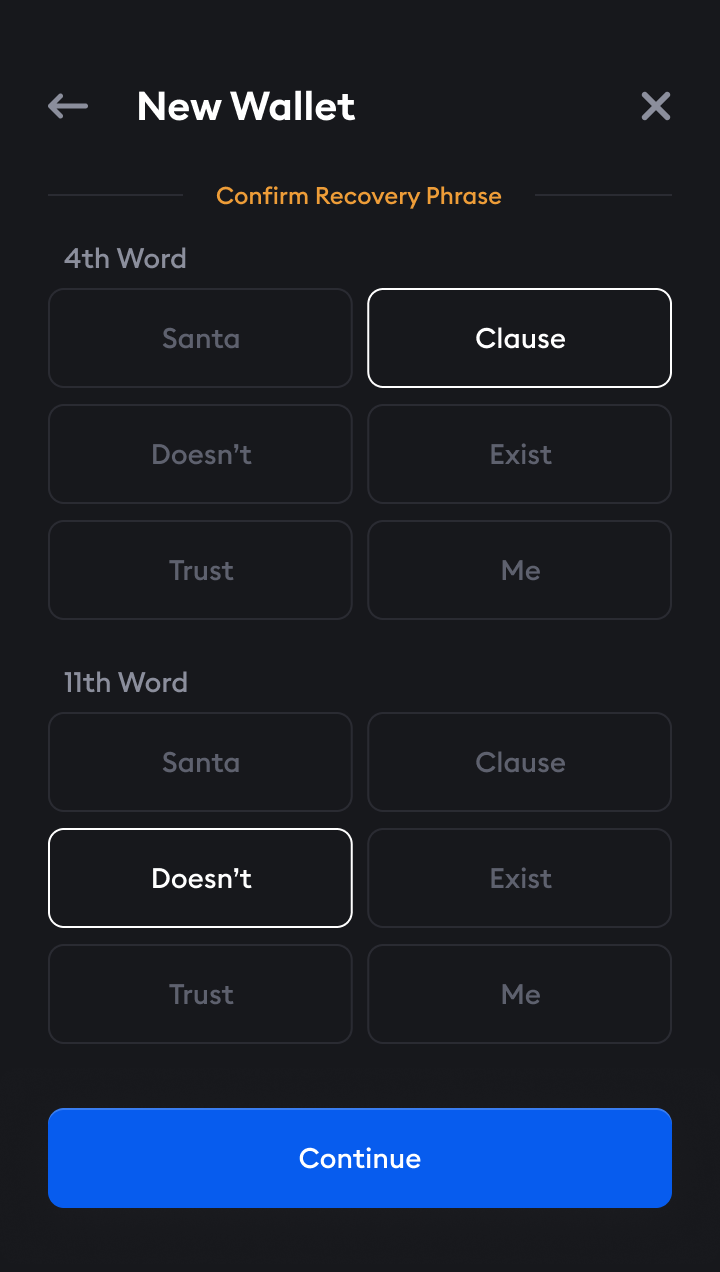
- Click Done
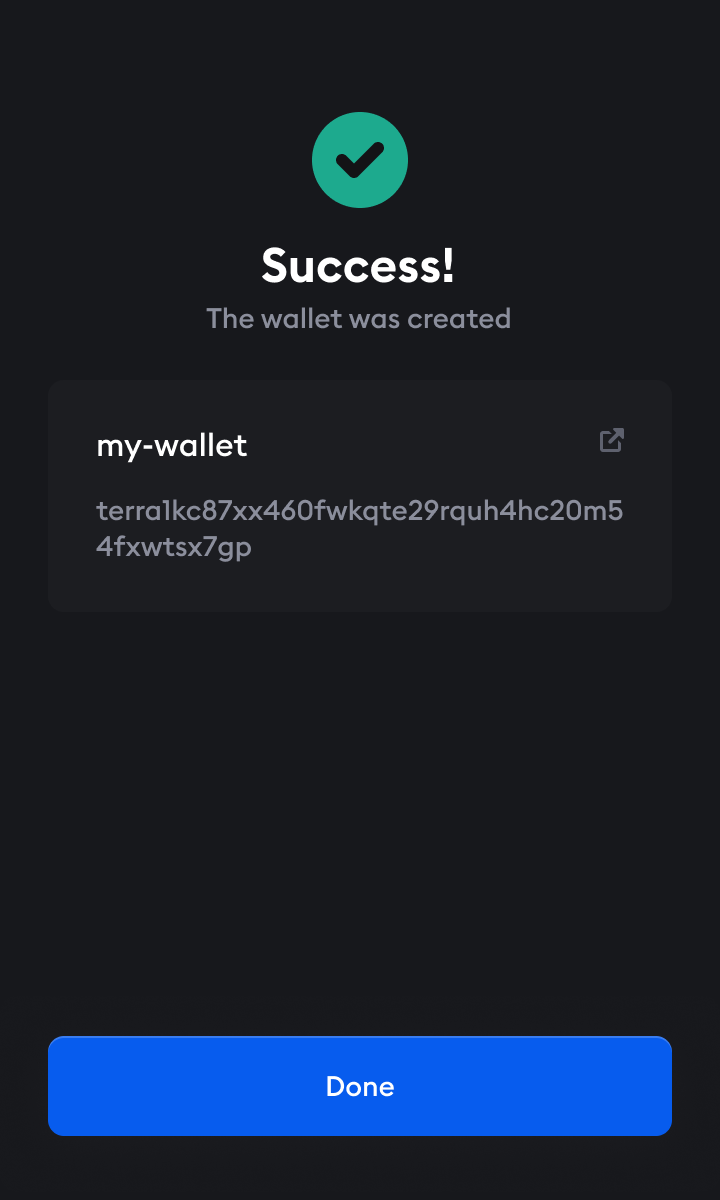
- Congratulations, you've just created a new Station wallet!
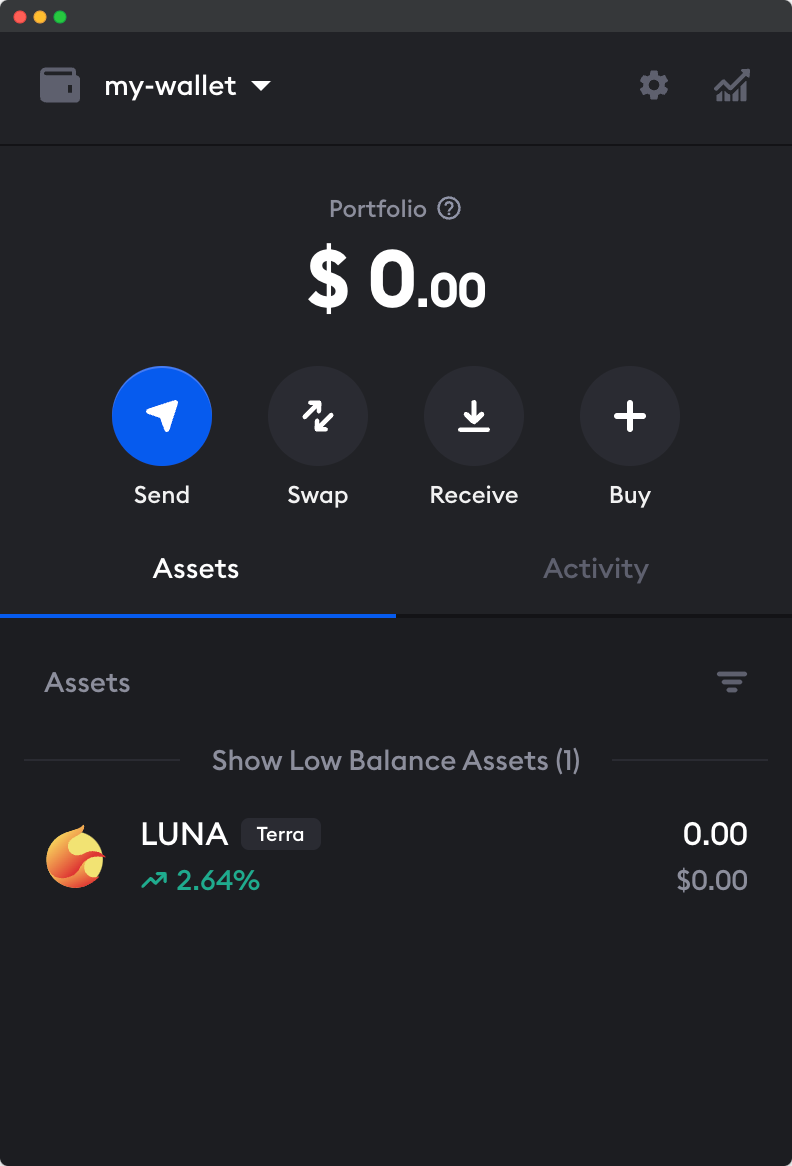
Import an existing wallet
If you already have a wallet, you can import it into Station using your recovery phrase.
- Open the Station extension in your browser, and then click Import Existing Wallet.
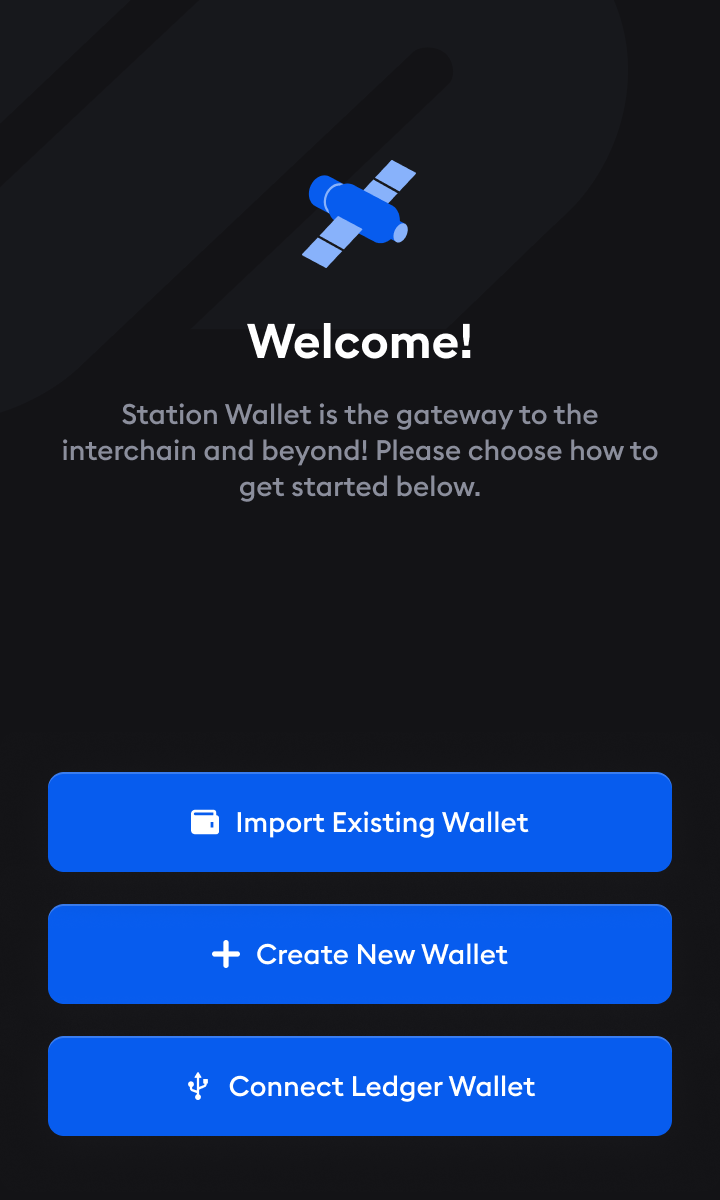
-
You can either import a wallet using a recovery phrase or from an exported key.
-
If you are importing a wallet using a recovery phrase, enter a name for your wallet and input your wallet's recovery phrase.
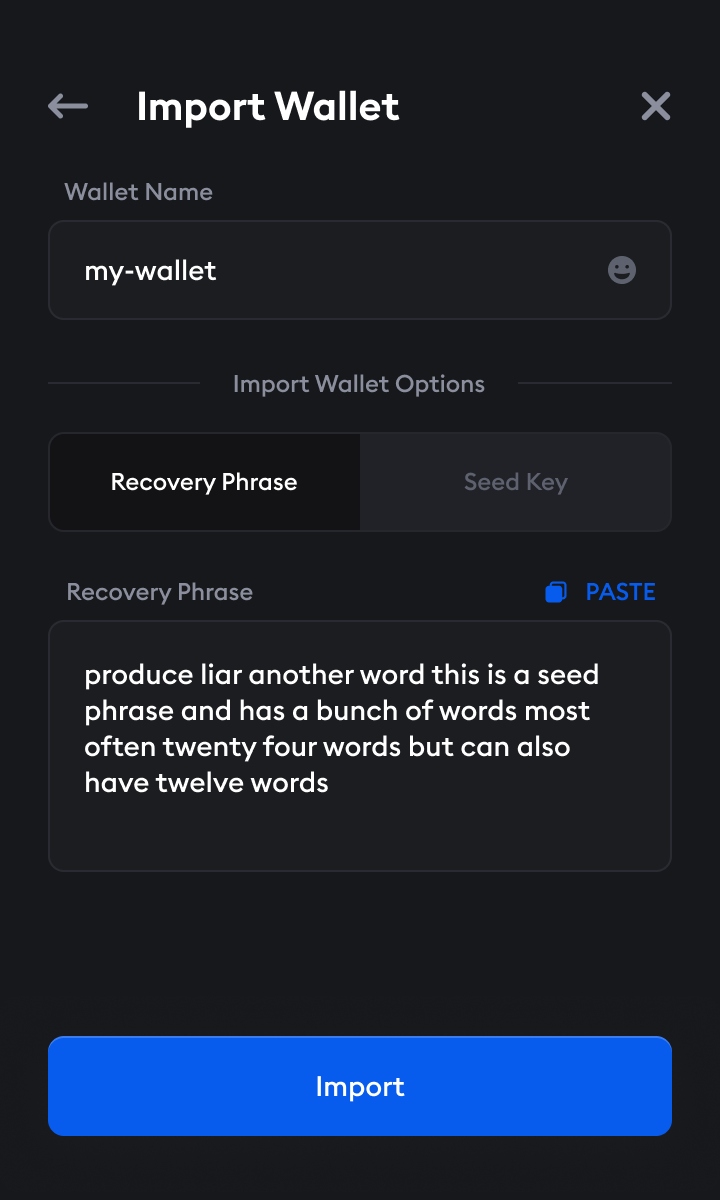
- If you are importing a wallet using an exported seed key, enter a name for your wallet and input your wallet's key and the password associated with the exported wallet.
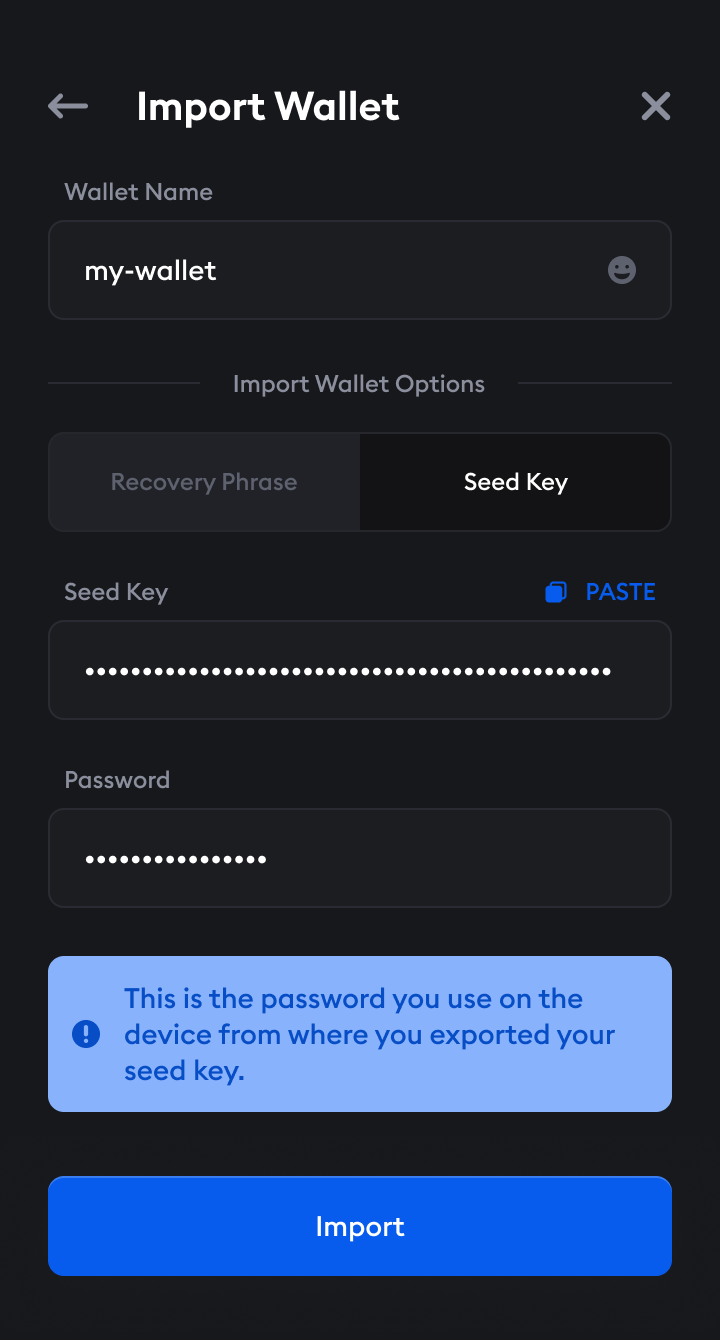
- After successfully importing your wallet, you'll be able to access it using Station.
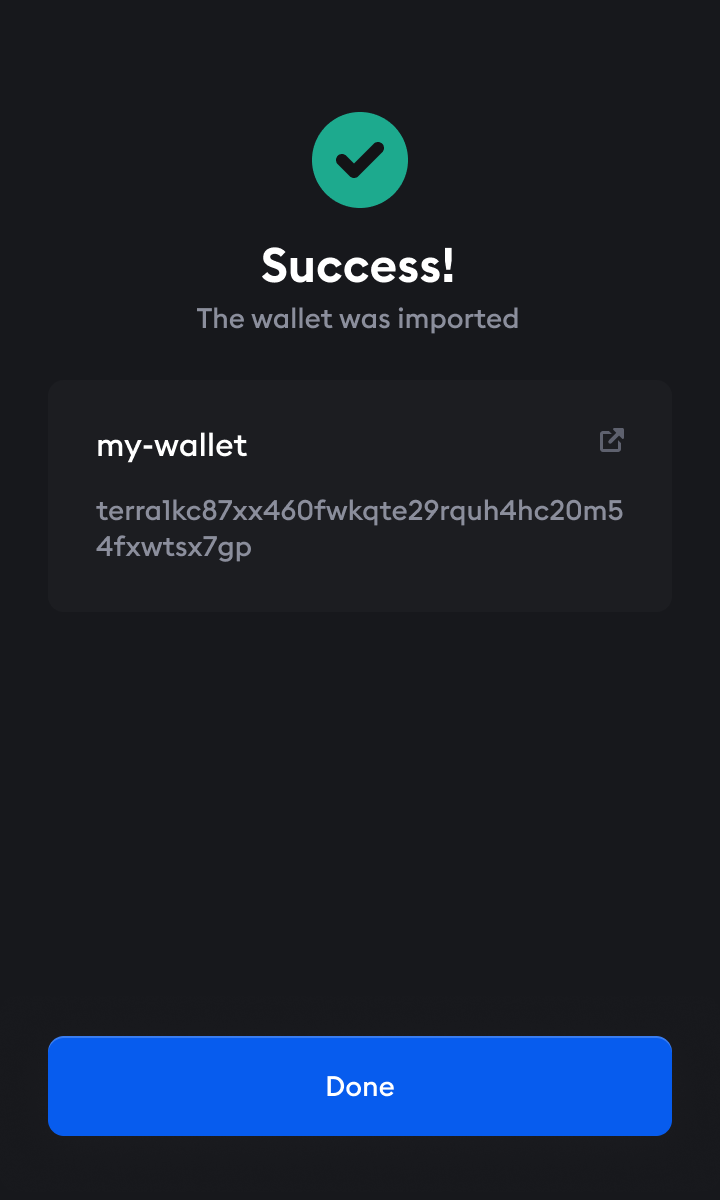
Connect your Ledger
Before connecting your Ledger, make sure it is charged and unlocked. To access all the features of Station Wallet, including cross-chain features, install the Cosmos and Terra apps before continuing. This tutorial shows how to connect a Ledger via USB.
-
Connect your Ledger device to your computer.
-
Open the Station extension in your browser, and then click Connect Ledger wallet.
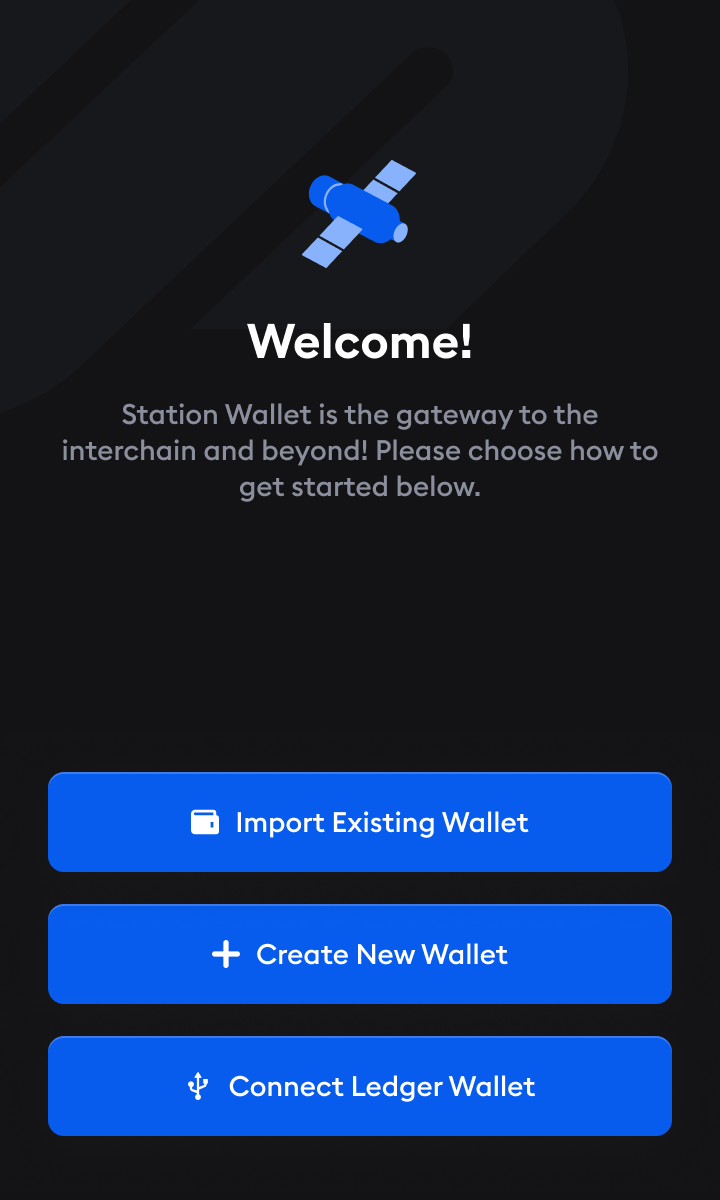
- Enter a name for your Ledger wallet, scroll down, and click Connect.
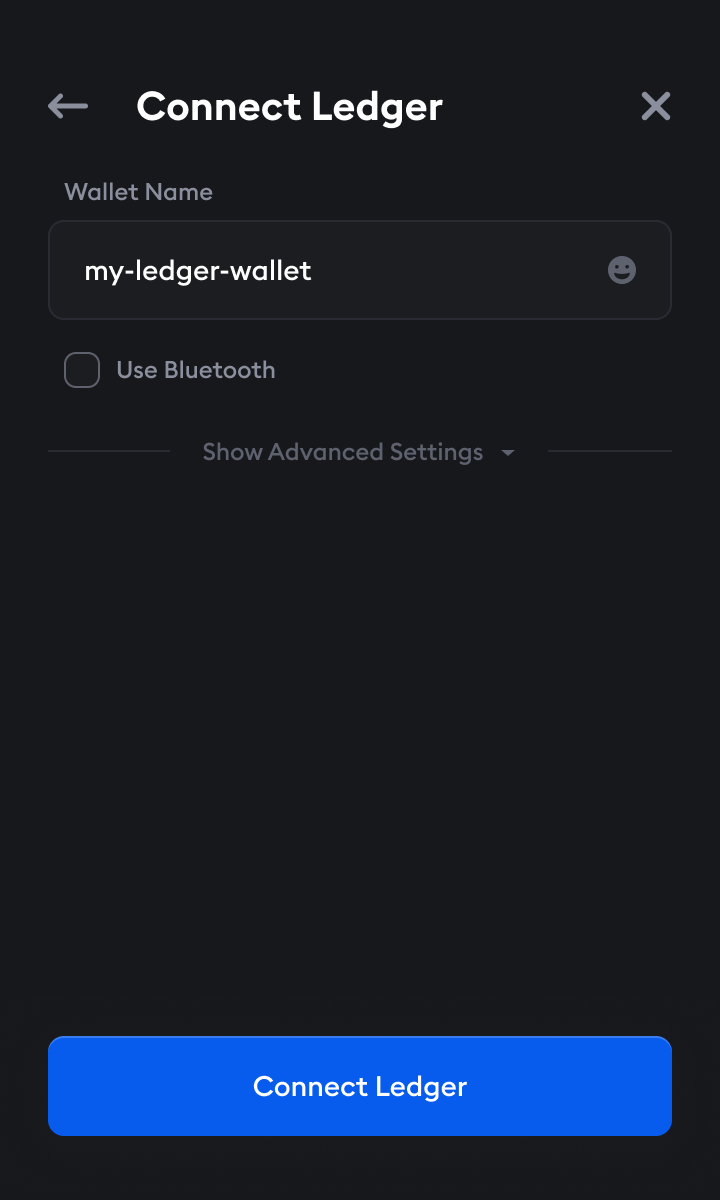
- Select the Ledger device to connect it to your browser.
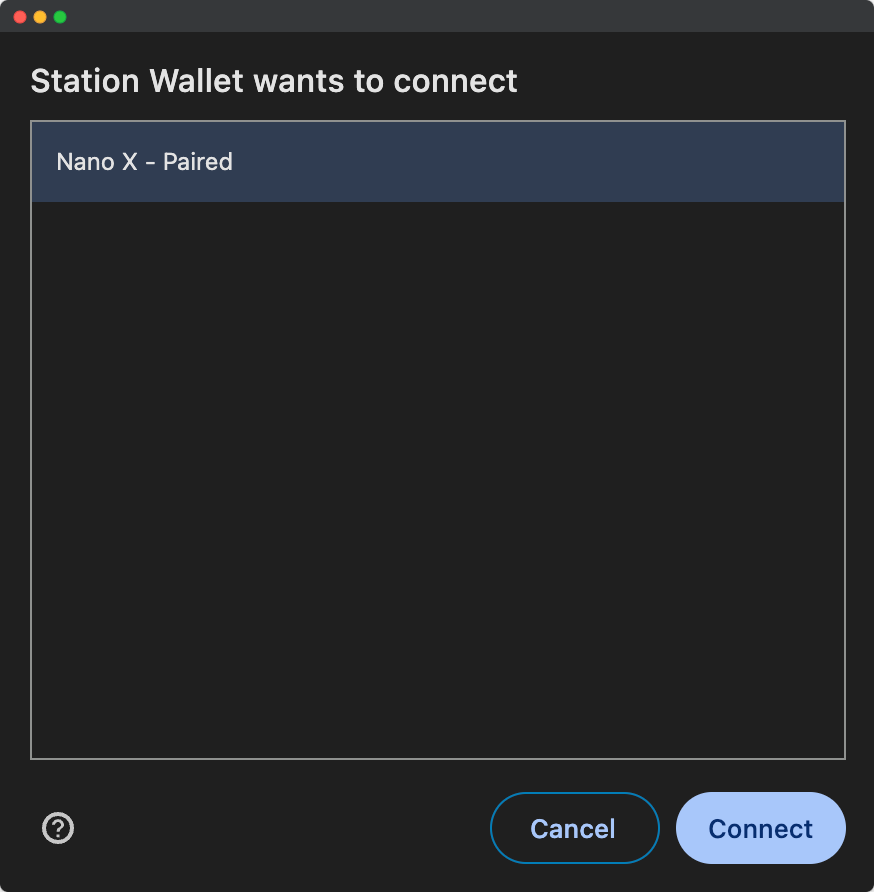
- Open the Terra App in your Ledger.
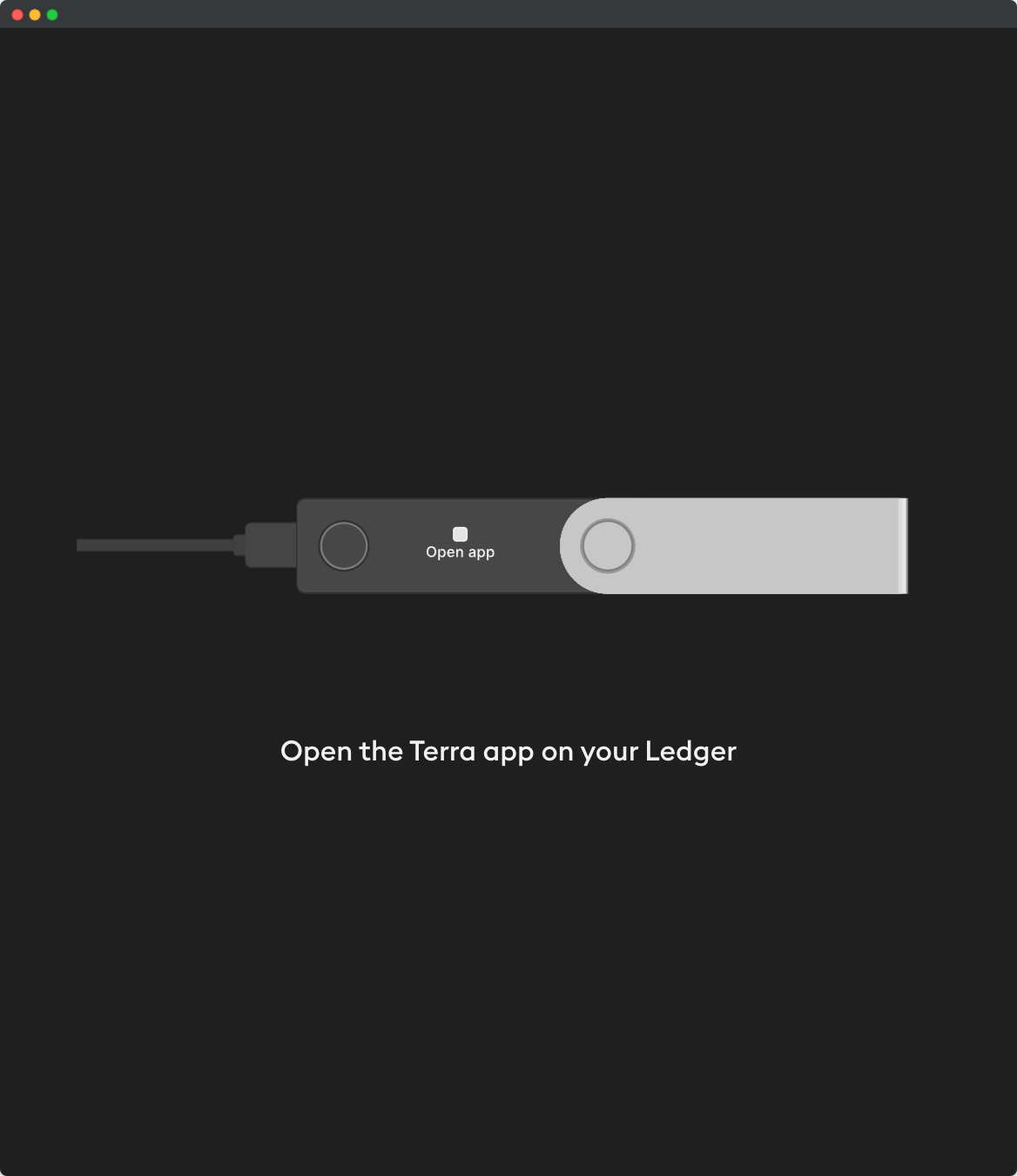
- Continue the previous steps to open the Cosmos app in your Ledger.
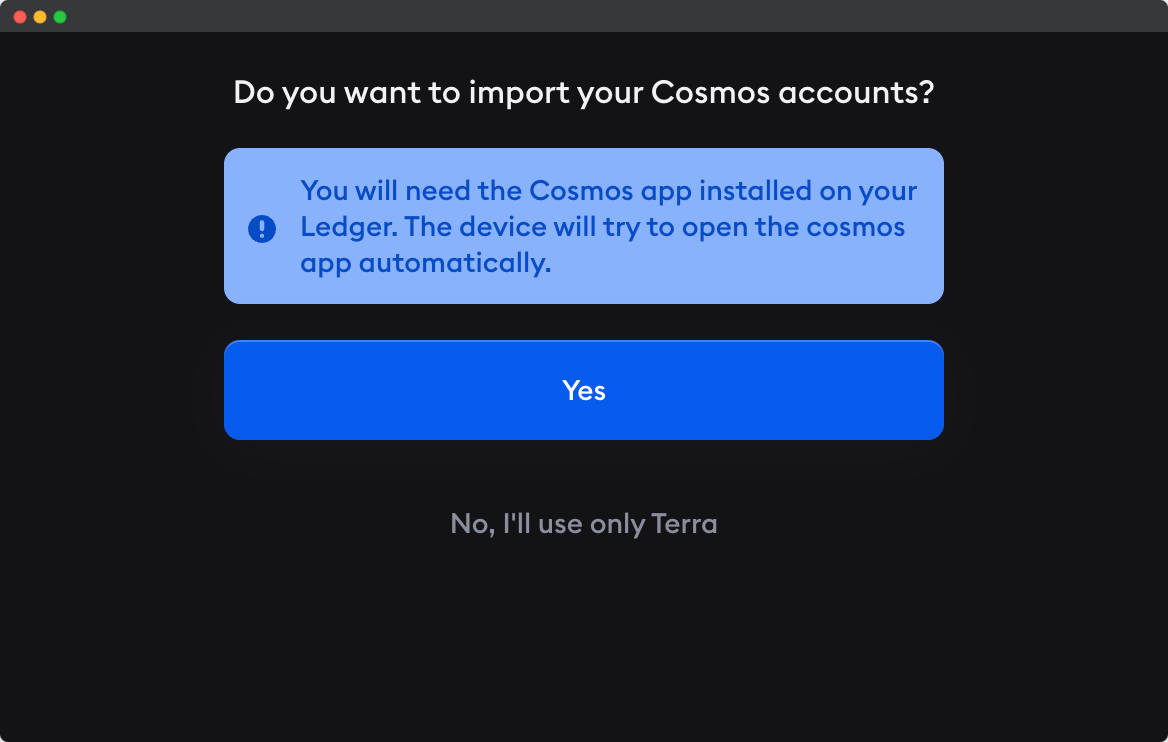
- Congratulations, your Ledger is now connected.